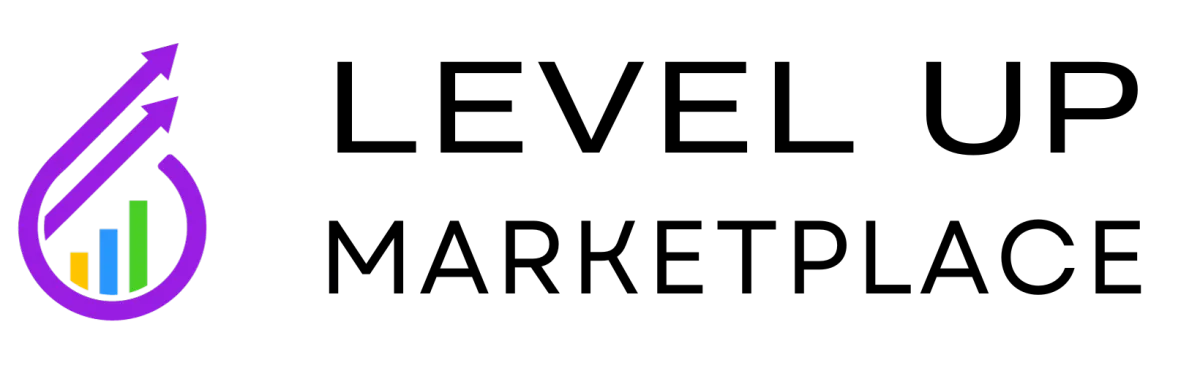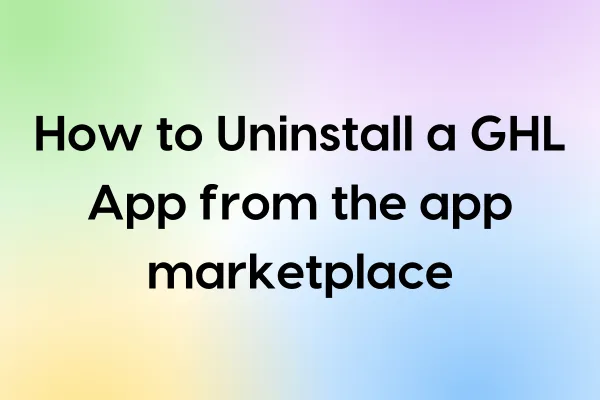
How to Uninstall a GHL App
Streamlining Your Go High Level Experience: A Guide to Uninstalling Applications
When managing your operations within Go High Level, efficient app management can significantly enhance productivity and streamline workflows. Whether you're simplifying your toolset or making room for new functionalities, uninstalling applications is a straightforward process that ensures your platform remains tailored to your specific needs. The topics below will help you explain better.
Accessing the App Marketplace
The first step in uninstalling an application is to navigate to the GHL app marketplace. This centralized hub hosts a variety of applications designed to augment your business operations, from automation tools to custom communication channels and more.
Finding Installed Apps
Once in the app marketplace, locate the "Installed Apps" section at the top of the interface. Here, you'll find a comprehensive list of all the applications currently installed in your account. This list allows you to easily manage and modify your app inventory based on evolving business requirements.
Uninstalling an Application
To uninstall an application, simply click on the app you wish to remove from your account. This action opens the application details, where you'll typically find an uninstall button. Click on the Uninstall button to initiate the removal process.
Dealing with Warning Messages
During the uninstallation process, you may encounter a warning message. This message is typically a precautionary notice and should not cause concern. If you're unsure about proceeding or encounter any issues, contacting your agency's support team ensures smooth assistance in resolving any uninstallation challenges.
Confirming Uninstallation
After clicking the uninstall button, you'll receive a confirmation message indicating that the app has been successfully uninstalled from your GHL account. This confirmation assures you that the application's features and functionalities have been effectively removed from your platform.
Reinstallation Options
Should you decide to reinstall an application in the future, Go High Level provides a straightforward option to reinstall directly from the app marketplace. Simply navigate back to the marketplace, locate the app, and click the reinstall button to restore its capabilities to your account.
When it comes to uninstalling an app, the first place you want to go to is the app marketplace. After this, you can go to installed apps at the very top up here, and you can find all of the different apps that you've then installed into your account. What you're, then able to do is to click into this application, and you can then go ahead and either and click the uninstall button here. If you find this little warning message, do not worry about this. You can get in contact with your agency and they're going to be able to uninstall this. For you now on other types of applications, you are going to be able to jump in and you're going to be able to uninstall very simply by following through and clicking the red button just like so afterward, you will get this message that the app has been uninstalled and you'll get this button to then come back where you can then again reinstall it into your account.
Video
Summary
To uninstall an app, go to the app marketplace and locate the installed apps section. From there, select the app you want to uninstall and click on the uninstall button. If a warning message appears, seek assistance from your agency. This process ensures a clean and efficient removal of unwanted applications from your device.
TABLE OF CONTENTS
Uninstalling an App in Go High Level
To uninstall an app, begin by going to the app marketplace. Then, navigate to installed apps where you can find all the apps you've installed. Click on the application to uninstall it by clicking on the uninstall button. If you see a warning message, you can contact your agency for assistance.
FAQ
Q: How can you uninstall an app?
A: To uninstall an app, you need to go to the app marketplace, navigate to installed apps, and click on the application to uninstall it by clicking on the uninstall button
Q: Where can you find all the apps you've installed?
A: You can find all the apps you've installed by navigating to the installed apps section in the app marketplace.
Q: What should you do if you see a warning message while uninstalling an app?
A: If you see a warning message while uninstalling an app, you can contact your agency for assistance.